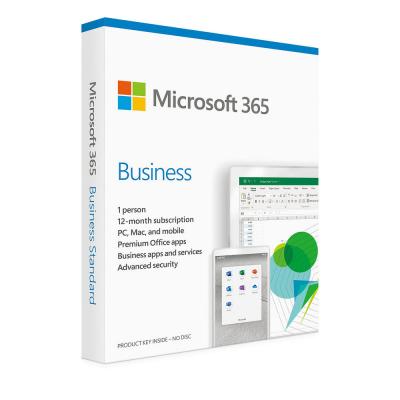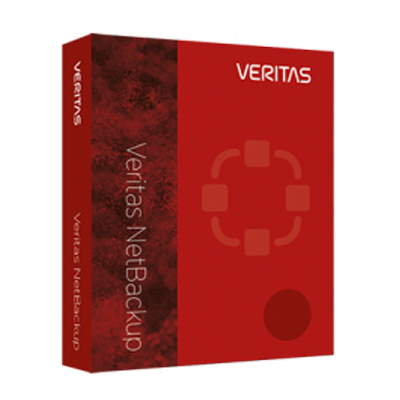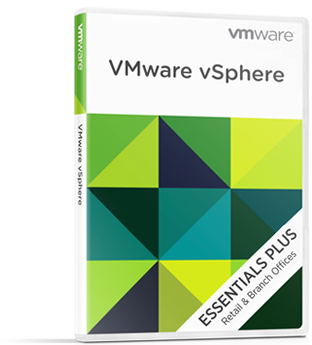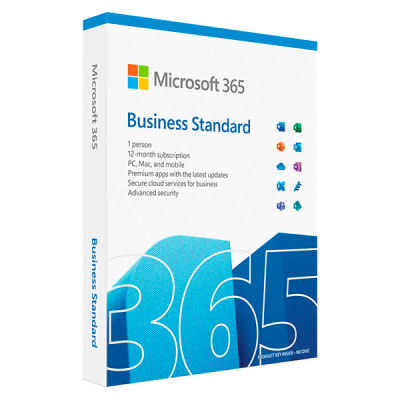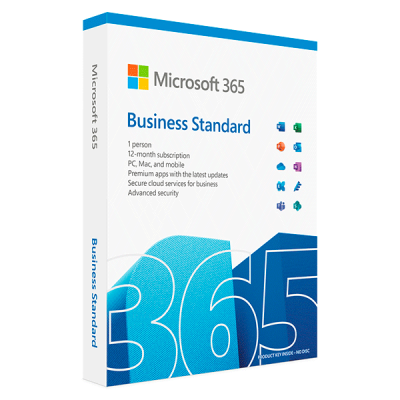11.02.2019
Развертывание виртуальных машин с использованием портала Microsoft Azure всего за несколько щелчков мыши
Одной из основных функций облачных служб облачных, таких как Microsoft Azure, является создание, развертывание и управление виртуальными машинами. С помощью подходящих инструментов облачных вычислений предприятие может по своему желанию создавать десятки, сотни и даже тысячи виртуальных машин, а затем выводить их из эксплуатации в тот момент, когда они больше не нужны. Это мощный бизнес-инструмент, который может дать вашему предприятию конкурентное преимущество.
В этой статье вы узнаете, как настроить виртуальную машину. В Microsoft Azure создание виртуальных машин может быть выполнено через портал Azure или с одним из поддерживаемых языков сценариев, но мы будем использовать портал для в иллюстративных целях.
Первое, что нужно сделать при создании виртуальных машин с помощью портала Azure, - войти в Azure, используя свои учетные данные администратора. Нажмите на виртуальных машинах на панели навигации слева, чтобы открыть экран , как показано на рисунке A.
Как видите, мы еще нет созданных виртуальных машин. Нажмите кнопку Добавить, чтобы начать процесс создания. На рисунке B показано, как выглядит форма. Вам нужно будет указать, какой план и какие ресурсы будут применяться, а затем вам потребуется указать конкретную информацию о вашей виртуальной машине, включая имя, регион, размер и образ, который вы будете использовать.
Примечание. Вы также должны предоставить административный логин для своей новой виртуальной машины. Раздел порта можно оставить с настройками по умолчанию. Нажмите кнопку Далее: Диски, чтобы продолжить.
На рисунке C показано несколько вариантов выбора хранилища, которое вы хотите имитировать для своей виртуальной машины. Для большинства ситуаций по умолчанию все в порядке, но вы можете внести изменения здесь, если хотите. Нажмите кнопку Next: Networking, чтобы продолжить.
Настройки по умолчанию, как показано на рисунке D , должны соответствовать большинству деловых целей. Изменения следует вносить только в том случае, если у вас есть конкретные требования, которые по умолчанию не распространяются. Нажмите кнопку Далее: Управление , чтобы продолжить.
Опять же, настройки на вкладке «Управление» ( рисунок E ) должны оставаться с настройками по умолчанию, если у вас нет особой необходимости их изменять. Нажмите на Next: Guest config, чтобы продолжить.
На вкладке Конфигурация гостя добавьте дополнительные расширения, агенты, сценарии и приложения на вашу виртуальную машину. Это расширенные функции и выходящие за рамки этого основного учебника. Нажмите кнопку Далее: Теги , чтобы продолжить.
На вкладке Конфигурация тегов вы добавляете имена, которые помогут вам управлять, классифицировать и отслеживать использование ваших ресурсов для выставления счетов. Поскольку мы создаем только одну виртуальную машину, нам не нужно ничего заполнять на этой странице, нажмите кнопку « Далее»: обзор + создание , чтобы продолжить.
Как показано на рисунке F , последняя вкладка, где вы можете просмотреть параметры вашей виртуальной машины и отметить потенциальную стоимость ее создания и использования. Предполагая, что виртуальная машина настроена правильно, а расходы соответствуют, нажмите кнопку «Создать». Процесс развертывания может занять несколько минут.
Для этого мы создаем виртуальную машину Windows 2016 для SoftEther VPN Server в Azure.
В этой статье вы узнаете, как настроить виртуальную машину. В Microsoft Azure создание виртуальных машин может быть выполнено через портал Azure или с одним из поддерживаемых языков сценариев, но мы будем использовать портал для в иллюстративных целях.
Виртуальные машины
Первое, что нужно сделать при создании виртуальных машин с помощью портала Azure, - войти в Azure, используя свои учетные данные администратора. Нажмите на виртуальных машинах на панели навигации слева, чтобы открыть экран , как показано на рисунке A.
Рисунок А
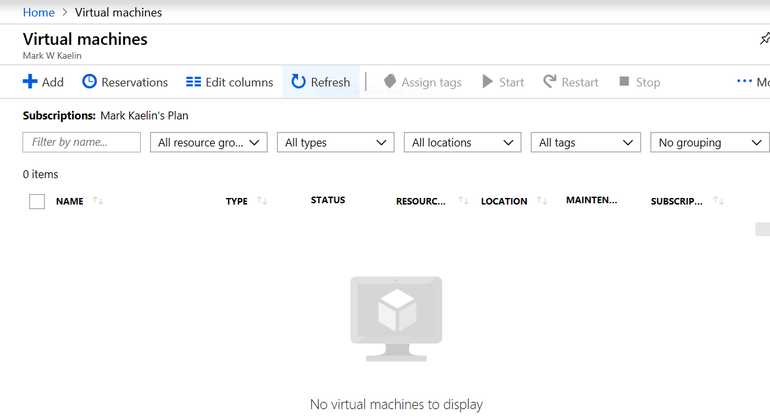
Как видите, мы еще нет созданных виртуальных машин. Нажмите кнопку Добавить, чтобы начать процесс создания. На рисунке B показано, как выглядит форма. Вам нужно будет указать, какой план и какие ресурсы будут применяться, а затем вам потребуется указать конкретную информацию о вашей виртуальной машине, включая имя, регион, размер и образ, который вы будете использовать.
Рисунок B
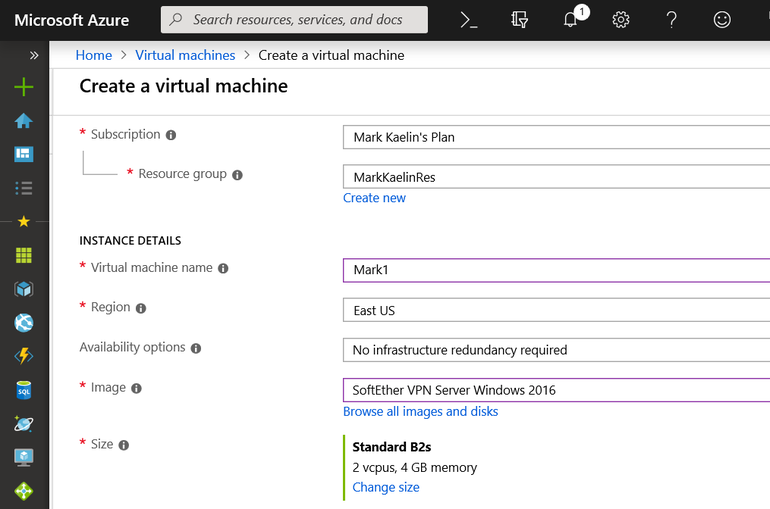
Примечание. Вы также должны предоставить административный логин для своей новой виртуальной машины. Раздел порта можно оставить с настройками по умолчанию. Нажмите кнопку Далее: Диски, чтобы продолжить.
На рисунке C показано несколько вариантов выбора хранилища, которое вы хотите имитировать для своей виртуальной машины. Для большинства ситуаций по умолчанию все в порядке, но вы можете внести изменения здесь, если хотите. Нажмите кнопку Next: Networking, чтобы продолжить.
Рисунок С
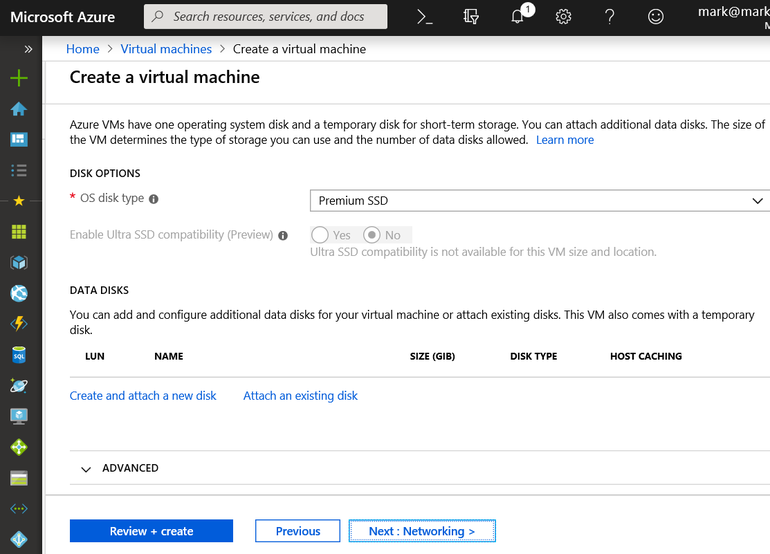
Настройки по умолчанию, как показано на рисунке D , должны соответствовать большинству деловых целей. Изменения следует вносить только в том случае, если у вас есть конкретные требования, которые по умолчанию не распространяются. Нажмите кнопку Далее: Управление , чтобы продолжить.
Рисунок D

Опять же, настройки на вкладке «Управление» ( рисунок E ) должны оставаться с настройками по умолчанию, если у вас нет особой необходимости их изменять. Нажмите на Next: Guest config, чтобы продолжить.
Рисунок Е
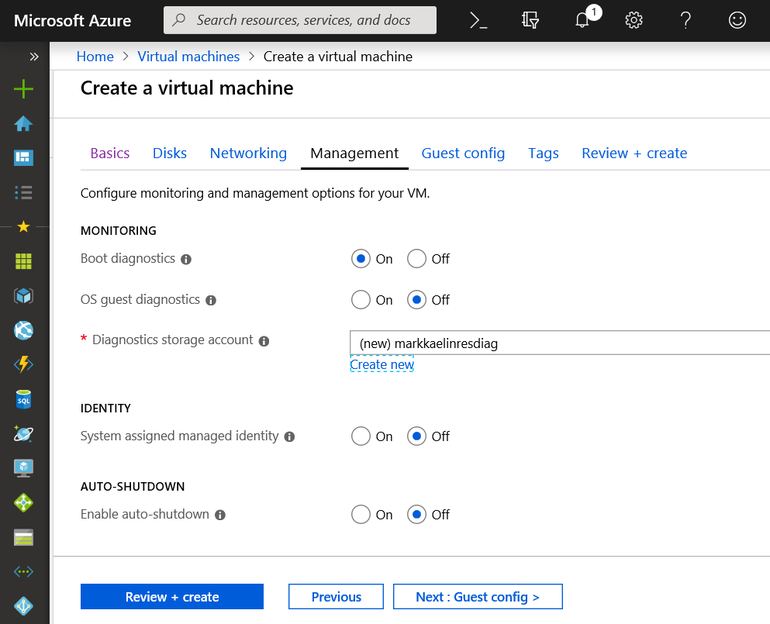
На вкладке Конфигурация гостя добавьте дополнительные расширения, агенты, сценарии и приложения на вашу виртуальную машину. Это расширенные функции и выходящие за рамки этого основного учебника. Нажмите кнопку Далее: Теги , чтобы продолжить.
На вкладке Конфигурация тегов вы добавляете имена, которые помогут вам управлять, классифицировать и отслеживать использование ваших ресурсов для выставления счетов. Поскольку мы создаем только одну виртуальную машину, нам не нужно ничего заполнять на этой странице, нажмите кнопку « Далее»: обзор + создание , чтобы продолжить.
Как показано на рисунке F , последняя вкладка, где вы можете просмотреть параметры вашей виртуальной машины и отметить потенциальную стоимость ее создания и использования. Предполагая, что виртуальная машина настроена правильно, а расходы соответствуют, нажмите кнопку «Создать». Процесс развертывания может занять несколько минут.
Рисунок F
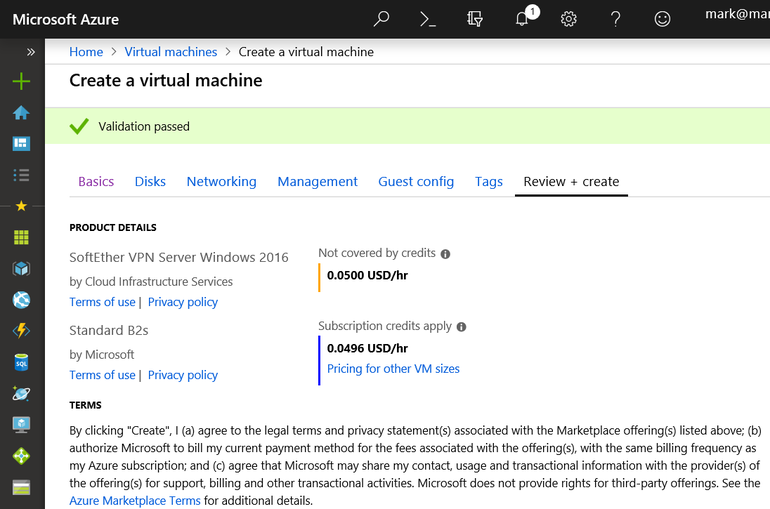
Для этого мы создаем виртуальную машину Windows 2016 для SoftEther VPN Server в Azure.